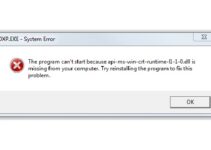Well, we all know the operating system of a computer is been designed in such a way that it starts to update on its own. It is to ensure that the user don’t have any problem while they use the system/computer.
While the user processing or browsing the web page or any URL content, if the user feels as it is important to download the particular document or anything important then the user downloads the particulars and stores it in folders.
However, in some cases when the user tries to access the folder or tries to open it there will be a dialogue box saying ”Error Code 0x80004005. Unspecified error”. There you go finding trouble as the zip file which was downloaded is not able to be extracted.
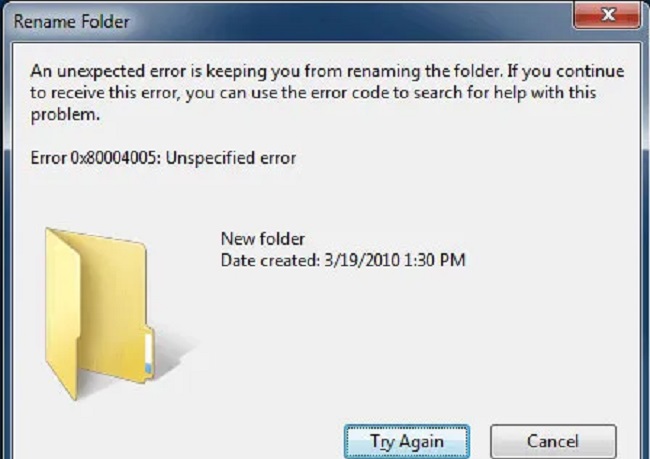
Here are some common causes of error code 0x80004005:
- Renaming or moving folders and files
- Windows notification issues
- Trouble in extracting or opening compressed folders and files.
- Window update problems.
The above reasons causes the error code mostly.
Read Also:
Understanding Error Code 0x80004005
Error code 0x80004005 is a common Windows error that can occur in various scenarios, indicating an unspecified error or problem encountered during system operations. It may manifest in different forms, such as “Unspecified error,” “Access is denied,” or “The operation failed.” This error code can affect various system components and applications, leading to functionality issues and system instability.
Common Causes of Error Code 0x80004005
Several factors can contribute to the occurrence of error code 0x80004005 in Windows 10:
- Corrupted System Files: Damage or corruption to system files essential for system operation can trigger error code 0x80004005.
- Registry Errors: Issues with the Windows registry, such as invalid entries or missing keys, can lead to error code 0x80004005.
- Software Conflicts: Incompatibility or conflicts between software applications installed on the system can result in error code 0x80004005.
- Permission Issues: Insufficient permissions or access rights for specific system resources or files can cause error code 0x80004005, leading to access denied errors.
- Malware or Virus Infections: Presence of malware or viruses on the system can corrupt files, modify system settings, and trigger error code 0x80004005.
How to Fix Windows Update Error Code 0x80004005 Issue
There is nothing that can’t be fixed! As we know everything has a reason. Many method are found and discovered to handle such errors among those,
Method 1: Problems in activation
In this case, the user must ensure proper windows Activation.
Step 1 – At first, click on start. Then, choose settings, and then update and security.
Step 2 – Next, click on Activation.
Step 3 – Choose troubleshoot to run the Activation Troubleshooter.
Method 2: Issues with Driver
The drivers themselves contains incompatibilities or bugs. But there may be fault appearing in driver when underlyning hardware device is falling or has another physical problem. To fix this issue:
Step 1 – Move the coursor towards Control panel. Then go to Device manager.
Step 2 – If you find any unknown device click it, or search for the one that has yellow icon on it.
When you discover that there is some damaged device, check the browser for updating version of it and go get it installed and then fix it.
It’s not sure that the problem is permanently fixed but the problem was temporarily prevented by a drive update from reinstalling.
Method 3: Use The Window update Troubleshooter
Microsoft provides an official tool “Windows update Troubleshooter” to help Windows users to resolve their problems related to Windows Update.
Step 1 – First of all, click on Windows key. Or search in taskbar and then type ‘Troubleshoot’.
Step 2 – Then, you will be able to see the panel at left. Find windows update troubleshoot and run it.
Step 3 – Next, select Advanced option, provided Apply repairs automatically checkbox is enabled. After that, click on Run as administrator.
Step 4 – Now, click on next and keep following the process as per instruction given on the screen.
Finally the troubleshooting is completed. After this procedure check if windows update is installed. In the end, the error code 0x80004005 ceases to exist.
Method 4: Manually Force Windows Update Restore
Step 1 – At first, press ‘windows + R’. You can also search in run and click on ‘cmd’.
Step 2 – Then, type the following commands carefully:
net stop wuauserv
net stop bits
net stop cryptsvc
After entering these commands, it should run successfully. Now, come back and try to install the updates.
Method 5: Using the sfc Tool To Check For Corrupted File
Here, the tool “System File Checker” is used to check presence of corrupted files. This is accessed by run as admin privilages when it is given to command prompt.
Step 1 – At first, open command Prompt(Admin).
Step 2 – Now, type in sfc/scannow. hit enter.
The scan may take about twenty five minutes. Also, when this scanning is complete and no issue is found, then the message on the screen is displayed as “Windows Resource Protection did not find any integrity violations”.
If not check the %windir%\logs\cbs\cbs\.log file. These implies that your opencl.dll file is corrupt.
Method 6: Using the Dism Tool to check for Corrupted files
Deployment Image Servicing and Management (DISM.exe) is a command-line tool. It is used to prepare and serve Windows images, Windows Recovery Environment (Windows RE), including those used for Windows PE and Windows Setup. DISM can be used to serve a Windows image (. wim) or a virtual hard disk.
Step 1 – As told in above procedures, go again with command prompt using windows+R key combination.
Step 2 – Then, type in DISM/Online/Cleanup-Image/RestoreHealth. Then, press enter.
Step 3 – After the completion of the scan, check C:\Windows\Logs\DISM\DISM.log or %windir%\logs\cbs\cbs.log file.
These lines finally inform you if the opencl.dll file is corrupt.
Method 7: Repair the opencl.dll File Manually
The steps:
Step 1 – First, download the Media Creation Tool from this link: http://go.microsoft.com/fwlink/?LinkId=691209
Step 2 – Next, you can use this tool to download Windows 10 Pro ISO. Put it in a temporary folder.
Step 3 – Extract the file to the c:\temp\windows folder.
Step 4 – Then, you have to convert the install.esd file to install.wim file. Type in the following: “Dism /Export-Image /SourceImageFile:c:\temp\windows\sources\install.esd /SourceIndex:1 /DestinationImageFile:c:\temp\windows\sources\install.wim /compress:max”
Step 5 – Generate the index and windows version of the WIM image. Afterward, Use this command: “Dism /Get-WimInfo /wimFile:c:\temp\Windows\sources\install.wim”
Step 6 – Last but not least, you can now restore the corrupted files from the WIM image. Type: “Dism /Online /Cleanup-Image /RestoreHealth /Source:wim:c:\temp\Windows\sources\install.wim:1 /LimitAccess”
Step 7 – In the end, reboot the system and rerun the sfc/scannow to repair or verify the corrupted files again. Also check the upade of 0x8024a105 or 0x8000705b4.
The error code 0x80004005 should have now been solved.
Read Also:
Conclusion
Error code 0x80004005 in Windows 10 can be a frustrating issue for users, but with the right understanding and troubleshooting techniques, it can be effectively addressed. By following the solutions and preventive measures outlined in this guide, users can mitigate the occurrence of error code 0x80004005 and maintain a stable and reliable Windows 10 environment.