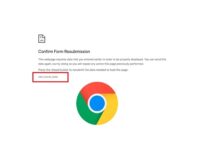DNS_Probe_Finished_Bad_Config error can be seen when a person is a frequent user of a web browser like Google Chrome. DNS errors are actually some bugs in the browser which prevent access to a specific web address.
It indicates your computer has bad DNS configuration and that’s stopping your computer from establishing a strong connection with the network. This type of error pops up when a web address which a user is searching for is unreachable.
This error can also occur in other search engines but with a different error message. This type of error is not website specific so, it can be seen on any website. Similarly, its not browser specific, which means you can encounter this error using Chrome, Mozilla Firefox, Safari, opera or any other web browser.

Since Google Chrome is widely being used among users, naturally the number of complaints are more from chrome users. Some Android mobile users have also encountered this type of error. They see this error due to bad configuration of their router.
Read Also:
- Unexpected Store Exception
- Confirm Form Resubmission Error
- VAC Was Unable To Verify The Game Session
Introduction to DNS_Probe_Finished_Bad_Config Error in Chrome
The DNS_Probe_Finished_Bad_Config error typically appears in Google Chrome when the browser is unable to resolve the domain name of a website into an IP address, thus preventing users from accessing the site. This error can be frustrating but is often fixable with some basic troubleshooting steps.
Understanding the DNS_Probe_Finished_Bad_Config Error
DNS, or Domain Name System, is like the internet’s phonebook, translating human-friendly domain names (like www.example.com) into machine-readable IP addresses. The DNS_Probe_Finished_Bad_Config error suggests a problem in this translation process, often due to incorrect or misconfigured network settings.
Common Causes of the Error
Several factors can lead to the DNS_Probe_Finished_Bad_Config error in Chrome:
- Improper DNS Settings: Incorrectly configured or corrupt DNS settings are the most common cause.
- Router Issues: Problems with the router, including outdated firmware or temporary glitches, can disrupt network connectivity.
- Outdated Network Drivers: Out-of-date or corrupt network drivers can lead to various network issues, including this error.
- Firewall or Antivirus Interference: Sometimes, firewall or antivirus settings can block Chrome’s access to the network.
- Corrupt Files or Caches: Corrupted files in Chrome or in the system can occasionally trigger this error.
Ways to fix DNS_Probe_Finished_Bad_Config Error
Whenever we come across a new error, we try to find different ways to solve it. Those ways are mentioned below in this article.
Method 1 – Configure DNS manually
Step 1 – Firstly, open Network and Sharing Center in the control panel.
Step 2 – Next, click on Change adapter settings. Select LAN and click on Properties.
Step 3 – Then, select Internet Protocol Version 4 (TCP/IPV4). After that, select the Use of the Following DNS Server Addresses.
Step 4 – In the preferred address bar, type 8.8.8.8. In the alternate address bar type, 8.8.4.4.
Step 5 – Select Validate settings upon exit.
Step 6 – At last, restart your PC. also, check for any errors such as Unidentified Network No Internet Access in windows.
Once the DNS has been configured manually, the DNS_probe_finished_bad_config error message would not show on your screen. If the above method doesn’t work try other methods which are discussed below.
Method 2 – Reset IP Configuration
DNS_probe_finished_bad_config error can also be caused due to IP configuration. This issue can be solved by resetting the IP configuration. The steps for resetting IP configuration are as follows:
Step 1 – Firstly, click on start button and then open the Run dialog box.
Step 2 – In the run command type “cmd”. Then, press the enter key.
Step 3 – In the command window, type in the following commands:
netsh int ip reset
netsh winsock reset
ipconfig/flushdns
ipconfig/renew
Step 4 – At last, restart the system and check if the issue has been solved or not.
If the issue has not been solved, then try the other methods which are mentioned below.
Method 3 – Clear cookies, cache, and temporary files
DNS_probe_finished_bad_config error is caused due to specific temporary files that get accumulated in user’s system. Your browser stores temporary files on your computer so that it can quickly access them later to improve your browsing experience. Sometimes, you could see the DNS error when some of these files are corrupt.
Sometimes, it’s a corrupt cache which cause the DNS error. To overcome this problem a simple way is to clear all the cookies, cache, and other temporary files. These files can be removed by following steps:
Step 1 – Click Ctrl+Shift+Del keys and check cookies and cache items.
Step 2 – Next, click on Clear Data.
Now, the cookies, cache and temporary files have been removed from your system. Close and restart the browser, and the error would be solved. In case this method also fails, we have more ways to overcome this issue.
Method 4 – Update Network Drivers
Most of the users do not update their software on a regular basis which leads to errors like DNS errors. Every time the developers update software they fix the bugs present in that particular software to enhance the performance.
Thus, DNS_probe_finished_bad_config error can also be fixed by updating the drivers. The steps to that are as follows:
Step 1 – Firstly, click Windows Key+X. Select Device Manager.
Step 2 – Check for any updates for the drivers. If found, update the drivers.
Step 3 – At last, restart the system.
Now, if the cause of the error was an outdated driver in your system, the issue would have been solved. But still if the error is not fixed, try out the other methods which are discussed below.
Method 5 – Disable Firewall and Antivirus Programs
Sometimes, the windows security features such as antivirus and firewall are behind errors like DNS errors. They block the websites if they find it suspicious. So, as to fix this problem we have to disable the firewall and antivirus of the system.
But, when we disable our firewall and antivirus, our system becomes prone to virus attacks which might finally lead to disfunctioning of our system.
So, if this method fixes your DNS_probe_finished_bad_config error, then you should try using different antivirus software so that your system is secure.
Method 6 – Disconnect and Reconnect to Network
This method will only function if there is an issue with the router of your LAN. By disconnecting and reconnecting to the network, the DNS_probe_finished_bad_config error could be fixed. To do that, follow these steps:
Step 1 – Firstly, click on the Network icon of your task bar. Select the Network connected to and disconnect.
Note – Also, check for any error like DNS Server Not Responding.
Step 2 – Now, turn off the router and switch it on after few minutes.
Step 3 – At last, connect to the network.
If there was an issue with your router, your problem would be fixed. If not, then try method 7.
Method 7 – Use a Different Browser
A web browser itself faces some difficulties while accessing some websites. For example, check if you’re seeing Err_Network_changed in Google chrome. It is not only with you but with everyone using that browser.
To check, if your browser is faulty or not, try accessing the web address using some other web browser. If the DNS_probe_finished_bad_config error does not occur, discard or uninstall your browser until the new update.
Read Also:
Conclusion
The above listed methods would help you to fix the DNS_probe_finished_bad_config error in your system. I can assure you that one of the 7 methods would definitely be helpful for you. The methods listed in this article will fix this error not only for windows PC and MAC, but you can also use the same methods to fix this error on your Android mobile.
But whenever you are dealing with errors in your computer system, always keep your critical data backed up as it could lose even by a minor mistake.