In today’s digital age, encountering internet errors like ERR_INTERNET_DISCONNECTED can be a significant inconvenience. This SEO-optimized article aims to shed light on the ERR_INTERNET_DISCONNECTED error by explaining its meaning, causes, and providing straightforward solutions to resolve it, within a comprehensive narrative of one thousand words.
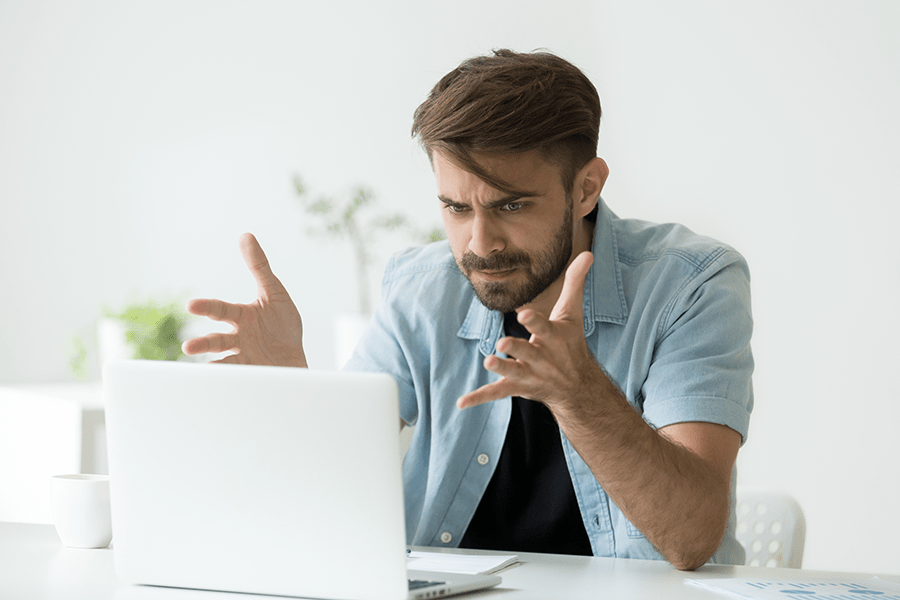
Introduction to ERR_INTERNET_DISCONNECTED
The ERR_INTERNET_DISCONNECTED error is a common issue faced by internet users, typically when using web browsers like Google Chrome, Firefox, or Safari. This error message indicates that the user’s browser is unable to connect to the internet, thus preventing access to any websites.
Read Also:
Understanding the Meaning of ERR_INTERNET_DISCONNECTED
The ERR_INTERNET_DISCONNECTED error signifies a disruption or a complete lack of internet connectivity. This message is displayed when the browser detects that the computer is not connected to the internet, either due to issues with the user’s network, computer settings, or external factors affecting the internet connection.
Common Causes of ERR_INTERNET_DISCONNECTED Error
Several factors can lead to this error, including:
- Network Connection Issues: Problems with the user’s internet connection, such as unstable Wi-Fi or issues with the Internet Service Provider (ISP), are common causes.
- Incorrect Network Settings: Incorrectly configured network settings on the user’s device can also lead to this error.
- Hardware Malfunctions: Issues with networking hardware, like a faulty router or modem, can disrupt internet connectivity.
- Firewall or Antivirus Interference: Sometimes, firewall settings or antivirus programs can block internet access, resulting in this error.
ERR_INTERNET_DISCONNECTED Error Solutions
Antivirus software, a change in wireless connections (LAN), cookies, and cache could be the causes of your inability to visit a specific website, but before we go into any of the secondary possibilities, consider the essentials –
To begin, turn off the router and disconnect your device/computer from the internet. Then, turn it back on to reconnect your device to the wireless connection. If you’re using a wired connection, disconnect it from the computer and reconnect it. Connect the router to another computer and a wireless network to confirm that it is receiving signal from its provider.
You can also try connecting your smartphone to the router (wirelessly). If the network fails to connect to other devices as well, contact your internet service provider, and if that doesn’t work, try the following remedies.
Method 1: Fix Local Network Configuration
As previously stated, an automatic change in the LAN (local area network) may disrupt your internet signal, leading your computer to disconnect. As a result, in order to reconnect to the network, the settings must be restored.
Step 1: Control panel can be accessed using the start menu or a shortcut key.
Step 2: Select Network and Interne from the Control panel.
Step 3: From this window, choose Internet choices.
Step 4: From the Internet properties window, go to the Connections tab and select LAN settings.
Step 5: Untick all of the options in this tab and then click OK.
If this doesn’t work, try deleting your internet history.
Method 2: Delete Browsing History
Your network may be affected due to an overload of cookies and cache, thus browsing data must be removed to unclog the clog. Cache and cookies are temporary storages that improve the usability of online sites.
The web cache saves photos, audio, videos, and other content from every website you visit so that the content loads faster the next time you visit it. Cookies, on the other hand, retain information that is needed for a shorter length of time, such as how frequently a user visits a website or which buttons are most commonly clicked by that user, in order to tailor the content that is searched.
Here’s how to clear Firefox’s browsing data –
Step 1: Launch Firefox.
Step 2: Select History from the menu in the top right corner.
Step 3: Select Erase Recent History and select the time range you want to clear.
Step 4: After clicking Clear Now, you’ll be able to restart your browser.
If this method irritates you, use the shortcut key on your keyboard.
Similarly, to clear Google Chrome’s browsing data –
Step 1: Open Google Chrome on your computer.
Step 2: Select Settings from the menu in the top right corner.
Step 3: Scroll down to Privacy and Security in the Settings page and click Clear browsing data.
Step 4: Clear data after selecting a time range.
Step 5: To check, restart your browser.
You can also use a quick way –
Step 1: In the URL bar, type chrome:/history and select Clear browsing data.
Step 2: Click the Clear browsing data button inside this tab and restart your browser to see whether it works.
Method 3: Reinstalling the Antivirus
Antivirus software prevents viruses from destroying a computer’s data and system; yet, antivirus and security softwares. One such security software is firewalls (a device that prevents unwanted access to a network) may cause your internet connection to stutter.
Step 1: The first step in determining if the antivirus is the problem is to uninstall the protection programme.
Step 2: To get started, go to the Control Panel.
Step 3: Select Uninstall an application from the Programs menu.
Step 4: Select the software to be uninstalled and select the Uninstall button.
Open your browser after uninstalling to check your internet signal. If the answer is yes, then the Antivirus was the source of the problem.
You can either reinstall the antivirus programme or install an alternative after this is confirmed.
Method 4: Delete Wireless Network Profiles (Wireless profiles)
A WLAN profile is the user’s security information and password for the wireless network, which Windows creates automatically. Multiple wifi profiles can create network interruptions, thus you may need to erase the wireless profiles to re-establish the connection.
Here’s how to go about it –
Step 1: In the bottom right corner of the desktop, click the Network symbol.
Step 2: Select Network and Internet Settings from the drop-down menu.
Step 3: Select Manage known networks from the Wi-Fi menu on the left side of the window.
Step 4: To forget a network, right-click it and select Forget.
Step 5: Remove all wifi profiles using this technique, then rejoin to only your wifi.
Step 6: If none of these alternatives work, you can try downloading Reimage, a PC repair tool that can help you fix Windows 10 problems.
Read Also:
Conclusion
Because you can’t afford to call your technician every time a minor problem arises, you’ll have to sort it out on your own, but you don’t need to be tech knowledgeable to do so.
What you can do is use your inquisitive mind to look into the problem and figure out how to solve it, if it is within your grasp. Doesn’t that sound a lot like real life?


