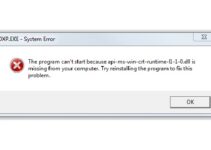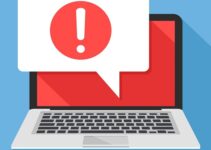Do you get the message “Windows Has Detected An IP Address Conflict” on your computer? If you answered yes, it means there is another device with the same IP address as you. If this happens, it suggests there’s an issue with your computer’s settings or with your router.
Because an IP address is a unique means to identify your machine while linked to a network, it will cause a slew of issues. It would be nearly hard for the network to distinguish between devices with the same IP address. Let’s use an example to simplify the above-mentioned text.
The difficulty described above is similar to having the same fingerprints as person A and person B.

Person B may become a suspect if person A shoots someone and his fingerprints are found on the gun. He may easily be sentenced to life in jail for a crime he did not commit. Thankfully, the cops undertake a lot more thorough investigation, but you know what I’m talking about.
Read Also:
Understanding the “Windows Has Detected an IP Address Conflict” Error
The “Windows has detected an IP address conflict” error occurs when two or more devices on the same network are assigned the same IP address. Each device connected to a network must have a unique IP address to communicate effectively. When a conflict arises, it can lead to network connectivity issues and disrupt normal operation.
Common Causes of the Error
Several factors can contribute to the occurrence of an IP address conflict:
- Static IP Address Assignment: If devices on the network are manually configured with static IP addresses, there is a risk of inadvertently assigning the same IP address to multiple devices.
- Dynamic IP Address Assignment: In networks where IP addresses are dynamically assigned by a DHCP server, conflicts can occur if the DHCP server assigns the same IP address to multiple devices.
- Router or DHCP Server Issues: Malfunctioning routers or DHCP servers may fail to manage IP address assignments properly, leading to conflicts.
- Network Configuration Changes: Changes to network configurations, such as adding new devices or modifying router settings, can sometimes result in IP address conflicts.
In Windows 10, How Do You Fix the Error “Windows Has Detected An IP Address Conflict”?
Your problem isn’t as serious as mine, however having the same IP address is similar. But don’t be concerned! The remedies are simple; continue reading for some quick cures to this problem.
Method 1: Release and Renew IP Address
The command prompt tool in Windows has been a component of the operating system for what seems like an eternity. There has been a lot of speculation that it would fail shortly, but this information is suspect because it has shown to be incredibly beneficial.
And, surprise, surprise! Surprise! It will be useful in resolving the IP address issue.
Step 1: Press Windows + R to begin.
Step 2: Press Enter after typing cmd. Your current username will be displayed in a command prompt box.
Step 3: Press Enter after typing Ipconfig/release. This will reveal the IP address assigned to your machine by the router.
Step 4: Press the up arrow to avoid having to type in Ipconfig again. Replace /release with /renew and press enter.
It’ll take a few moments, but then voila! It will assign a new IP address to the computer. The DNS Address Could Not Be Found Error should be avoided. Keep in mind that this is your local IP address, not your internet service provider’s (ISP). This is only for internal use.
Even if it picks up the same IP address, there’s a significant chance it’ll refresh or extend the lease, giving you a better chance of resolving your connectivity issues.
Method 2: Restarting the Router Explicitly
Every device connected to the network is given an IP address by the router. It’s possible that the router was unable to provide your device with a unique IP address, resulting in the error notice. Don’t be concerned; keep reading to find out how to solve it.
Step 1: Locate the power button on your router and press it to turn it off. The network will be briefly disconnected as a result of this.
Step 2: Wait for the router to correctly turn off the network, which should take at least 20 seconds and up to 5 minutes.
Step 3: Activate your router.
Your issue should be resolved at this point.
Method 3: Getting Rid of the Status IP
Step 1: Press the Windows + R keys at the same time. The run dialogue box will appear.
Step 2: Type ncpa.cpl and hit the Enter key. The network connection window will open as a result of this.
Step 3: Now, right-click on Wireless Network Connections if you’re using Wi-Fi, or right-click on Local Area Connection if you’re using a wired internet connection. In the drop-down option that appears, select properties.
Step 4: Double-click on Internet Protocol Version 4 (TCP/IPv4) after that. Mark the Obtain an IP address automatically and Obtain DNS server automatically options in the new dialogue box that appears. Now press the OK button.
Step 5: If the issue persists, try rebooting your device.
Method 4: Disabling IPv6
IPv6 increases the amount of available IP addresses and improves IPv4 routing and network configuration capabilities, although it is possible that the mistake is caused by it.
Follow the procedures below to turn it off –
Step 1: Press the Windows key and the R key at the same time. A run box will appear.
Step 2: Begin typing ncpa. Press enter after typing cpl in the blank bar.
Step 3: Now, right-click on the local area connection and select properties from the drop-down menu.
Step 4: Finally, uncheck Internet Protocol Version 6 (TCP/IPv6) and click OK.
Method 5: Disable the Network Adapter And Re-Enable it
Step 1: Press the Windows Key + R to begin.
Step 2: After that, type ncpa.cpl into the command prompt and press Enter. Network Adapter Missing Error is something to keep an eye out for.
Step 3: Now, right-click on Wi-Fi and select Properties. To turn off the Wireless Adapter on your device, select Disable from the drop-down menu that appears when you right-click.
Step 4: Right-click on Wireless Adapter once more and select Enable from the drop-down menu. The computer’s network adapter will now restart.
Read Also:
Conclusion
I really hope that this post was helpful in resolving “Windows Has Detected An IP Address Conflict,” and that you now have one less item to worry about in your life. With this information, you may assist your friends and family in reaping the rewards and being classified as a tech prodigy.
Feel free to read this post as many times as you like, but make sure you follow the steps properly and don’t skip any. Hopefully, one of the five approaches given above will be effective for you.