While browsing vibrant websites on the internet, the “No data received Error” or ERR_EMPTY_RESPONSE can be noticed. Because of a poor internet connection, firewall, web cache, or any other networking hardware that acts as an intermediary for data exchange.
The websites you are trying to access are denying you access, not responding, or not transmitting data in response to your request. This is a problem I’ve had a lot of times, and I believe a lot of other users have had similar problems.
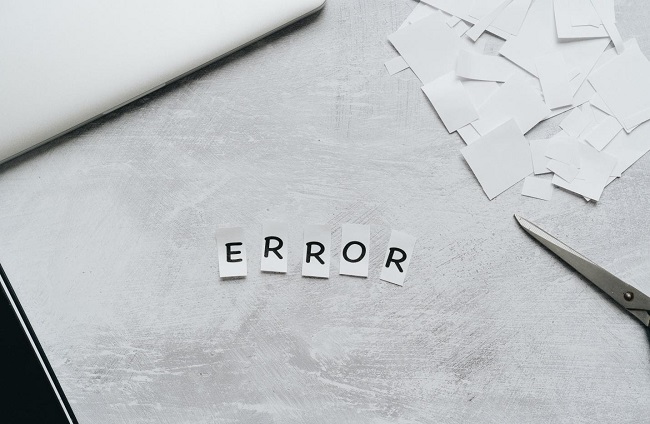
Introduction to ERR_EMPTY_RESPONSE
The ERR_EMPTY_RESPONSE error is a frequent problem faced by users while browsing the internet, particularly when using web browsers like Google Chrome. This error message indicates that the browser is unable to receive any data from the website’s server, thus preventing the page from loading.
Understanding the Meaning of ERR_EMPTY_RESPONSE
ERR_EMPTY_RESPONSE is a network-related error that occurs when the browser fails to get a response from the server of the website being accessed. Instead of loading the page, the browser displays an error message, often leaving users puzzled about the cause and the solution.
Read Also:
Common Causes of ERR_EMPTY_RESPONSE Error
The error can stem from various sources, including:
- Server Issues: Problems on the server-side of the website can lead to this error, especially if the server is down or undergoing maintenance.
- Network Connection Problems: An unstable or weak internet connection on the user’s end can also cause this error.
- Browser-Related Issues: Problems within the browser, such as corrupt files or extensions, can trigger the ERR_EMPTY_RESPONSE error.
- Outdated or Faulty Software: Outdated browsers or operating systems can lead to compatibility issues, resulting in this error.
- Conflicting Applications: Certain applications or software on the user’s device might conflict with the browser, causing the error.
How to Resolve the ERR_EMPTY_RESPONSE Error
This problem irritates me while I’m viewing something on Google Chrome, and it appears that no matter which Windows version you upgrade your PC to, including the most recent version Windows 10, there is no relief from it.
1. Clear Your Browser’s Browsing Data
Browsing data consists primarily of records of numerous webpages that you have viewed in previous browsing periods or sessions, as well as the name of the website and its associated URL. Other private data components, such as cache, cookies, saved passwords, and so on, are also saved during your browser session, causing congestion.
All of this data can cause “ERR_EMPTY_RESPONSE” by slowing down your browser or preventing you from accessing websites. Now go through the steps below –
Step 1: Select Settings from the Chrome menu.
Step 2: Once the settings windows have opened, scroll down to the advanced section.
Step 3: Go to advanced and scroll down until you see the option to remove browsing data.
Step 4: In the new box that appears, pick “The beginning of time” next to “Clear the following things from section” at the top.
Step 5: After that, review the areas below before selecting Clear Browsing Data.
*History of browsing
*History can be downloaded.
*Images and files that have been cached
*Cookies and other data from the site
Step 6: Restart your browser after you’ve finished to see if the ERR_EMPTY_RESPONSE patch worked for you.
2. Reset Your Network Configuration
Using Command Prompt, you’ll need to run numerous commands to reset your network settings. Entering and running the “Ipcofig” and “Netsh” commands are part of this procedure. Ipconfig is a command-line utility that shows the current configuration of a network computer’s installed IP address.
We may now flush and reset the DNS client resolver cache, as well as renew the DHCP setup. Netsh is a command-line application that lets you view or change the network configuration of a running PC. It also has a scripting function that lets you perform a sequence of instructions. Now, as instructed, follow the procedures below.
Step 1: Open the Settings app on your device, which has a gear-shaped symbol. To open the settings app on your device, tap this symbol.
Step 2: In the settings app that shows the general management menu, tap the general management icon near the bottom of the settings menu.
Step 3: At the bottom of the general management menu, tap reset.
Step 4: Now select the second option in the settings menu to reset network settings.
Step 5: Now hit the blue reset settings icon below the text on your website. This will bring you to a confirmation page.
Step 6: To confirm that you want to reset your settings, touch the reset settings button.
3. Make Use of a VPN
A virtual private network (VPN) is a secure tunnel that connects two devices. VPNs shield private web traffic from eavesdropping, interruption, and censorship. When you connect to a VPN, your traffic is sent through an encrypted tunnel to a VPN company’s server, which means your ISP and anything linked to your network won’t be able to see what you’re doing online.
Because your traffic appears to originate from the VPN server, your true IP address is disguised, which is crucial because IP addresses are scattered geographically and can be used to track you down. You may make it appear as if you’re accessing the internet from the United Kingdom by connecting to a VPN server in London. Now go through the following steps –
Step 1: Go to the phone’s settings menu.
Step 2: Connect to the internet or a wireless network through wifi. STEP 3: Connect to a virtual private network (VPN).
Step 4: Now, in the top right corner, tap the + sign.
Step 5: Input the required data, such as the server address, username, and password.
Step 6: Connect to the OPEN ON networks now. Get the app from the Google Play Store.
Step 7: The essential information should be provided by your network operators. You can use the app to import files from a URL. STEP 8:A proxy connection can now be manually added.
4. Verify Your Internet Connection
When you are able to connect to a website, verify your internet connection speed because a slow internet connection will result in the “ERR_EMPTY_RESPONSE.” As a result, it is preferable to connect to the internet over a high-speed connection.
To get around the problems, you can use your parents’ or friends’ networks by allowing wifi. You can also check the date and time on your device to make sure they are correct according to Indian Standard Time.
Read Also:
Conclusion
ERR_EMPTY_RESPONSE, also known as No Data Received Error, is a fairly common issue that can be found in any device, whether it is old or new. Rather of becoming concerned about the problem, we may easily resolve it by switching to a high-speed network, trying to browse on other devices, or waiting for the problem to resolve itself.


