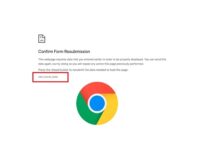Computer bugs have always had an unwelcome but ever-so persistent spot in our lives. The nature of their repeated occurrence has continued to bug (get it?) many of us!! In this article, we try to resolve the issue of one such error, “ERR_NETWORK_CHANGED” in Chrome.
Users of Google Chrome on Windows 10 are facing this error which can inadvertently occur, either right from the Boot/Start-Up of the computer or well into its running time. Upon launching Google Chrome, the Web Browser clearly states – “Unable to access the network” and an inactive Wi-Fi bar compliments the same.
This indicates that the Web Browser does not have access to the internet and as evident as it may be, it also implies that we are unable to access our e-mail, YouTube, Google, Facebook, Instagram and other websites important to us.
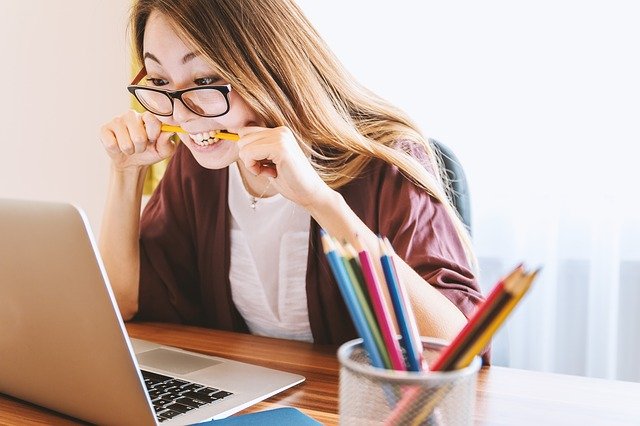
Introduction to ERR_NETWORK_CHANGED Error in Chrome
The ERR_NETWORK_CHANGED error often appears in Google Chrome when users are browsing the internet. This error message signifies that there has been a change in the user’s network connection, causing the browser to lose access to the internet temporarily.
Read Also:
Understanding the ERR_NETWORK_CHANGED Error
The ERR_NETWORK_CHANGED error indicates that the browser detected a change in the network connection or the network settings. This change disrupts the browser’s ability to load web pages, leading to the error message.
Common Causes of the ERR_NETWORK_CHANGED Error
Several factors can lead to the occurrence of this error:
- Switching Network Connections: Moving from one network to another (e.g., from Wi-Fi to a wired connection) can trigger this error.
- Unstable Internet Connection: Fluctuations or interruptions in the internet connection can result in this error.
- Network Adapter Issues: Problems with the network adapter or its drivers can cause inconsistencies in network connectivity.
- Interference from VPN or Antivirus Software: VPN services or antivirus programs might interfere with network settings, leading to this error.
- Corrupt Network Configurations: Corrupted or improperly configured network settings on the device can also trigger this error.
Ways to fix ERR_NETWORK_CHANGED in Chrome
Now, due to the ambiguity of this error there are various ways and methods to resolve it. We have listed here all possible methods one might require to resolve this issue. You may try one or all of them until this issue is fixed.
Before we begin, make sure you create a backup or restore point, so as to avoid the loss of data in case something goes wrong.
- This can easily be accomplished either by syncing your data to your Microsoft account or any other Cloud service available to you; or
- Create a restore point on Windows 10 which will replicate the computer system to the time it was programmed to create the particular restore point.
Also, make sure you uninstall any VPN software you might have installed on your PC.
Having marked all these boxes above, let’s Begin.
Method 1: Restart your modem
Inarguably the simplest one of all. Sometimes, trouble in accessing the internet might be due to your very own network provider, which might be falling short due to certain technical issues. Simply, restart your modem and internet access will once again start. If the issue still persists try out the next method.
Method 2: Flush the DNS and Reset TCP/IP
Flushing the DNS to reset the TCP/IP address may resolve the issue for most users. Flushing the DNS deletes all cache memory, forcing it to create new DNS information.
Step 1 – Start by right clicking on Command Prompt (Admin). This may be Windows PowerShell (Admin) for most users, but the given commands will work in PowerShell too.
Step 2 – Type in the commands given below. Remember to press Enter after each one of them ends.
ipconfig/release
ipconfig/flushdns
ipconfig/renew
Step 3 – Repeat the process for the following commands too and do remember to press enter:
ipconfig /flushdns
nbtstat –r
netsh int ip reset
netsh winsock reset
After completing the above instructions, reboot your computer. This method should certainly resolve the issue for most users.
Method 3: Clear browsing data in Chrome
Clearing your browsing data in Google Chrome might just provide your web browser with a fresh start it needs. To do so follow the given steps:
Step 1 – Open chrome and click on options (3 consecutive dots).
Step 2 – Then click on History. Or, press CTRL+H.
Step 3 – Now, click on an option named Clear Browsing Data. Mark all available options to delete from. These may include:
- Browsing history
- Download history
- Cookies and other sire and plugin data
- Cached images and files
- Autofill form data
- Passwords
Step 4 – Choose the “Beginning of time” option to delete all the content from your browser.
After completing the above instructions, reboot your computer. If the issue still persists try out the next method.
Method 4: Use Google DNS
Step 1 – Open your Control Panel and click on Network and Internet.
Step 2 – Now click on Network and Sharing Centre. Then click on Change adapter settings.
Step 3 – Here identify and select your Wi-Fi network. After that, double click on it to select Properties.
Step 4 – Now, select Internet Protocol Version 4 (TCP/IPv4). Then, click on Properties.
Step 5 – Checkmark “Use the following DNS server addresses” and type in the following:
- Preferred DNS server: 8.8.8.8
- Alternate DNS server: 8.8.4.4
Step 6 – Click on OK.
This method may have now resolved your “ERR_NETWORK_CHANGED” error.
Method 5: Uncheck Proxy
Step 1 – Press Windows Key + R. Then, type “inetcpl.cpl”.
Step 2 – Post the previous step, hit enter to open Internet Properties.
Step 3 – Now, go to Connections tab and select LAN settings. Uncheck Use a Proxy Server for your LAN and make sure Automatically detect settings is checked.
Step 4 – Click on OK.
After completing the above instructions, reboot your computer. If the issue still persists try out the next method.
Method 6: Reinstall your network adapter drivers
Step 1 – Click on Windows Key + R. Then type “msc” and hit Enter to open Device Manager.
Step 2 – Expand Network Adapters and find your network adapter name. Keep in mind to note down the adapter name just in case something goes wrong.
Step 3 – Now, right-click on your network adapter and uninstall it. If it asks for confirmation select Yes/OK.
Step 4 – Restart your PC and try to reconnect to your network.
Step 5 – If you’re not able to connect to your network then it insinuates that the driver software isn’t automatically installed. Now, you need to visit your manufacturer’s website and download the driver from there.
Step 6 – Install the driver and reboot your PC.
This method should certainly resolve the issue for most users.
Method 7: Delete WLAN Profiles
Step 1 – Start by right clicking on Command Prompt (Admin). This may be Windows PowerShell (Admin) for most users, but the given following commands will work in PowerShell too.
Step 2 – Now, type this command in the command box. And then Enter.
netsh WLan show profiles
Step 3 – Then, type in the following command to remove all Wi-Fi profiles. netsh WLan delete profile name=”[PROFILE NAME]”
Step 4 – Follow the above step for all the Wi-Fi profiles and then try to reconnect to your Wi-Fi.
Read Also:
- Io.Netty.Channel.AbstractChannel$AnnotatedConnectException
- ERR_EMPTY_RESPONSE
- Steam Screenshot Folder
Conclusion
There we go!!! Hopefully, these simple yet easy to understand steps will debug the problems posed by the “ERR_NETWORK_CHANGED” error. If you are still facing this problem please feel free to voice your concerns in the comments section.